[AI8/10] アドビ・イラストレーターの使い方
角丸フィルタを適用した長方形オブジェクトの角を元に戻す方法
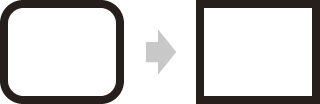
いちど長方形のパスに適用した角丸の半径(角丸の大きさ)を、やはり変更したいというときに便利な方法です。この方法を使えば、同じ大きさの長方形を描きなおす・位置を合わせる・元の角丸長方形を消去する、といった手間を省くことができます。
HOME | アドビ・フォトショップ »
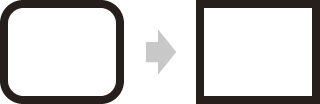
いちど長方形のパスに適用した角丸の半径(角丸の大きさ)を、やはり変更したいというときに便利な方法です。この方法を使えば、同じ大きさの長方形を描きなおす・位置を合わせる・元の角丸長方形を消去する、といった手間を省くことができます。
イラストレーターの回転ツール[R]は、オブジェクトの周りをドラッグして画面上で確認しながら回転させる方法と、ツールバー上の回転ツールをダブルクリックしてオプション画面を表示させ角度を入力して回転させる方法の2通りの使い方があります。
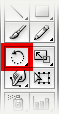
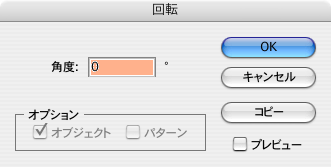
通常製版用データとして使用されるeps画像ですが、イラストレーターにリンク配置したデータを一般のプリンタで印刷すると画像が荒れることがあります。
これは、ポストスクリプトに対応したレーザープリンタ等では問題ないのですが、家庭用のインクジェットプリンタでは、モニタに表示された低解像度のプレビュー画像がそのまま印刷されてしまうために起こります。
(eps画像のプレビューについては "eps形式で画像を保存するときの注意点" を参照)
共通の色を設定するときに便利なイラストレーターのスポイトツール[I]ですが、実はこのツールは色だけではなく、線種やオーバープリント、文字設定等、様々な設定を吸い出しています。そのため、知らないうちに想定外の設定になっていたりするので注意が必要です。テキストに色だけをコピーしたいのに、フォントや行間まで変わってしまったりしますよね。このコピーされる項目は、ツールバー上のスポイトツールをダブルクリックすると変更することができます。
とはいえ、"塗り" もしくは "線" のどちらかだけに色を設定したいというときに、そのたびに変更するのは面倒だと思います。その場合は、シフトキーを押しながらスポイトツールでクリックしてみてください。すると、"塗り" か "線" のうちその時アクティブになっているほうの色だけを変更することができるのですが、そこでいくつかポイントがあります。
イラストレーターのガイドをすべて消去したいときは「画面メニュー>ガイド>ガイドを消去」を実行すれば、「ガイドをロック[Cmd+Option+;]」状態になっていても消去できます(ロックされたレイヤー内は消去されません)。
では、特定のガイドだけを消したいときは「ガイドのロックを解除→ガイドを選択して消去→再びガイドをロック」としてもよいのですが、そんなときはショートカットを使うと便利です。
消去したいガイドを、コマンド(WinはCtrl)とシフトを押しながらダブルクリックしてみてください。すると、通常のパスに変換されますのですぐに消去することができます。このショートカットは「ガイドをロック」がオンになっていても可能です。
このほかにも、役立つテクニックを多数紹介していますので読んでみてください。
イラストレーターでオブジェクトを拡大・縮小する方法としては、拡大・縮小ツール[S]を使う、自由変形ツール[E]を使う、選択ツール[V]でバウンディングボックス[Cmd+Shift+B]を使う等いろいろありますが、数値指定で拡大・縮小する場合は変形パレットを使います。ここで数値入力したあと行う操作によって、幅と高さの比率を制御することができます。
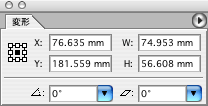
イラストレーター起動後の初期状態ではガイドがロックされていますが、「画面メニュー>ガイド>ガイドをロック[Cmd+Option+;]」のチェックを外すことで解除されます。
この状態で通常のオブジェクトと一緒にガイドをグループ化すると、「ガイドをロック」がオンになっていても自由に移動することができます。
通常の作業でガイドを移動することはあまりありませんが、例えばガイドにした仕上がり線をトンボと一緒にグループ化しておくと、版下データごとに移動できるので便利です。
このほかにも、役立つテクニックを多数紹介していますので読んでみてください。
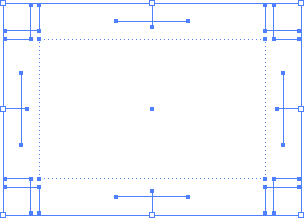
![]()
線種パレットの "線端の形状" で真ん中のボタン(丸形線端)を選択し、"破線" の設定で最初の "線分" の値を0にすると正円の並んだ点線になります。
このとき "間隔" の値を "線幅" よりも大きくしないと、隣り合う円がくっついてしまって破線にならないので注意してください。
このほかにも、役立つテクニックを多数紹介していますので読んでみてください。
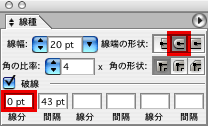
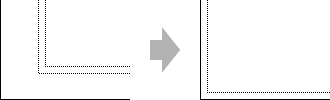
イラストレーターの作業中に、書類設定[Cmd+Option+P]でアートボードのサイズを変更すると、用紙の位置(ページ分割)がずれてしまうことがあります。
これを調整するにはページツールを使用しますが、ドラッグして調整するのではなくツールバー上のページツールをダブルクリックしてみてください。アートボードの左下にぴったり合わせることができます。
「ページ分割を隠す」にしていてもダブルクリックすると、調整と同時に表示もされます。
このほかにも、役立つテクニックを多数紹介していますので読んでみてください。
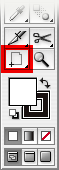
ファイルメニューから配置...を選択後、中止しようとしてキャンセルをクリックすると、イラストレーターが強制終了してしまいます。
この現象は、Mac OS X 10.3(Panther)+イラストレーター 10.0.3の環境において発生しますが、以下の環境では問題ないようです。
・Mac OS X 10.3(Panther)+イラストレーター 10.0.1
・Mac OS X 10.4(Tiger)+イラストレーター 10.0.3
環境の変更が難しい場合は、画像の配置をしようとした場合は中止せずに、とりあえず適当な画像を配置してからその画像を消去しましょう。